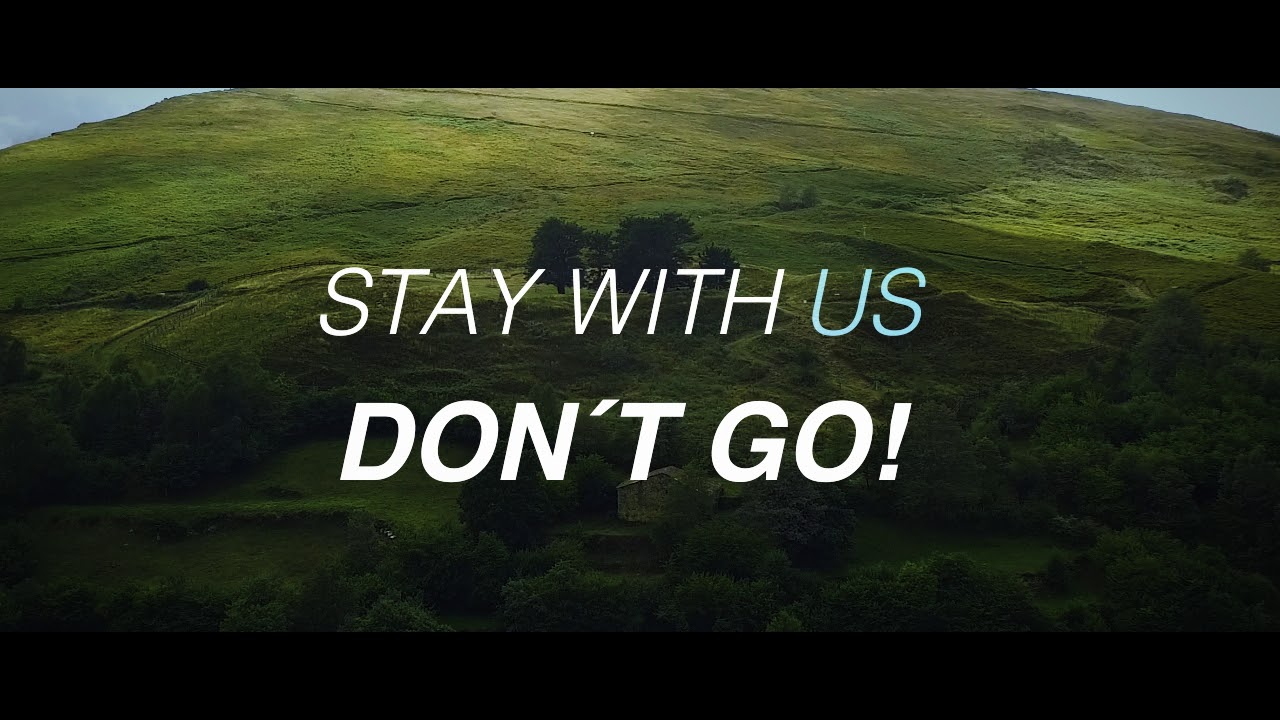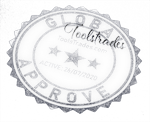How to screenshot your entire screen:
1. Open all the apps and windows you want to include in your screenshot, and arrange them just exactly the way you want to see them saved.
2. Press Command + Shift + 3 all at the same time.

3. You'll hear a camera click sound, and your screenshot will appear on your desktop in .PNG format, with the title Screen Shot [Date + Time].
4. Double click on the screenshot to open and share it with Preview. Right click and choose Open With, or drag and drop it, to open and share it with another app.
How to screenshot part of your screen:
1. Set up all the apps and windows you want to screenshot, and arrange them exactly the way you want to see them saved.
2. Press Command + Shift + 4 all at the same time.

3. Place the new crosshair cursor at one corner of the area you want to capture (for example, top left), and click and hold.
4. Drag the crosshairs to the opposite corner (for example, bottom right).
5. The crosshairs give you a precise pixel count if you want a specific size (or even to measure). Hold down Option to change the lock point to the center of the area. Hold down Shift to lock all sides but the one in the direction you're currently moving.
6. When you're happy with the area, *let go** of the mouse button or trackpad. Whatever is contained in the outline is what you'll screenshot.
7. You'll hear a camera click sound, and your screenshot will appear on your desktop in .PNG format, with the title Screen Shot [Date + Time].
8. Double click on the screenshot to open and share it with Preview. Right click and choose Open With, or drag and drop it, to open and share it with another app.